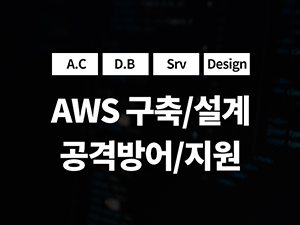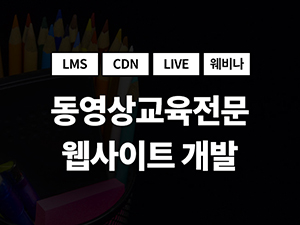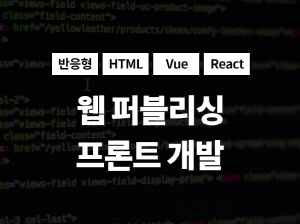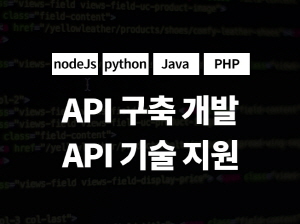티스토리 뷰
Mac에서 Finder의 기본 보기 방식을 목록 보기로 설정하는 방법은 매우 간단합니다. 다음 단계를 자세히 따라 해 보세요:

1. **Finder 열기**: 먼저, Dock에 위치한 Finder 아이콘을 클릭하여 Finder 애플리케이션을 엽니다. Finder는 Mac의 파일 관리자로, 사용자가 파일과 폴더를 쉽게 탐색하고 관리할 수 있도록 도와줍니다. Finder가 열리면, 화면의 왼쪽에 있는 사이드바를 통해 자주 사용하는 폴더에 빠르게 접근할 수 있습니다.
2. **보기 설정**: Finder가 열린 후, 상단 메뉴 바에서 "보기(View)"라는 옵션을 클릭합니다. 이 메뉴는 Finder에서 파일과 폴더의 표시 방식을 선택할 수 있는 다양한 옵션을 제공합니다. 여기에는 아이콘 보기, 목록 보기, 열 보기 등 여러 가지 형식이 포함되어 있습니다.
3. **목록 보기 선택**: 목록 보기로 전환하기 위해 "목록 보기로 전환(As List)" 옵션을 선택합니다. 이때, 단축키인 `Command + 2`를 사용하면 더 빠르게 목록 보기로 전환할 수 있습니다. 목록 보기는 파일이나 폴더의 이름, 크기, 수정 날짜 등을 한눈에 확인할 수 있어, 많은 파일을 관리할 때 특히 유용합니다.
4. **기본값으로 설정**: 목록 보기로 전환한 후, Finder 메뉴에서 "Finder"를 클릭하고 "환경설정(Preferences)"을 선택하여 기본 설정을 변경할 수 있습니다. 환경설정 창이 열리면, 여러 가지 설정 옵션을 확인할 수 있습니다.
5. **'새로운 Finder 윈도우에서' 설정**: 환경설정 창의 "일반(General)" 탭을 클릭한 후, "새로운 Finder 윈도우에서" 항목을 찾아 "목록 보기(As List)"로 변경합니다. 이렇게 설정하면, 앞으로 새로운 Finder 윈도우를 열 때마다 자동으로 목록 보기로 표시됩니다. 이는 파일을 찾고 정리하는 데 있어 훨씬 더 효율적일 것입니다.
앞으로 새로운 Finder 윈도우를 열 때마다 기본적으로 목록 보기로 설정되어 편리하게 사용할 수 있습니다.
'잡식' 카테고리의 다른 글
| 티비위키와 OKTOON의 운영자 검거 및 폐쇄 (0) | 2024.11.11 |
|---|---|
| 그랜드크로스: 에이지 오브 타이탄 리뷰 (0) | 2024.11.09 |
| Telegram계정 사용정책위반에따라계정이 비활성화 될예정입니다. (0) | 2024.11.04 |
| 2024년 추천 사극 드라마 (0) | 2024.10.20 |
| 온라인강의 사이트 개발, 커스텀 개발 하는 곳 추천합니다. (0) | 2024.10.20 |